Zebra thermal label printers: common issues and troubleshooting steps
A bit of history
Zebra printers are the industry standard in Point of Sale, Pharmacy and many warehousing operations, and for good reason. Zebra has actually been around since the early 80’s, and their thermal label printers have a reputation for lasting for years and years. Their bread-and-butter design is actually from Eltron, which Zebra acquired in 1998, and has remained largely unchanged since. Whilst they have fancier looking models and software these days (GK420d), the original is still available today as the Zebra GC420d. It’s still bomb-proof, still ugly as sin and still shares a colour scheme with your local leisure centre.

There have been a plethora of model numbers (LP 2824, LP 2844, GC420t, LP 2742, LP2543, LP2442, LP2443, LP2642 blah blah blah) and some printers are wider than others, yet they all operate in largely the same way, the wider printers only accommodating wider label stock. There are mainly four interface methods common to label printers — in ascending order of antiquity — Serial ( or RS-232 or D-Sub), Parallel (or IEEE 1284), Ethernet (or RJ-45 or Cat 5 or Cat 5E or Cat 6 or Cat 6E) and finally USB (The rectangle one with a trident, you know it!).

An Ethernet cable

A Serial cable

The two common types of parallel connectors
If you’re running Windows 10 and your printer only supports serial or parallel, it’s time to upgrade your printer. Yes, you could get your old one working, however it will require either expansion card adapters (which can be troublesome) or in-line adapters (which are troublesome). I can promise you, after fixing thousands upon thousands of issues relating to these printers — don’t go there. While I’ll happily become rich fixing your old one every two weeks, I’d be even more happy to sell you a new one and not have to discuss why spending hundreds a year on repairing a printer which is older than your kids is not a cost-saving strategy. Instead we could talk about the weather.
Serial, Parallel & Ethernet interfaces and why you shouldn’t use them
The issue with these interfaces, though caused by different factors, boils down to a lack of sophistication in the interface technologies.
Serial and Parallel can both be discussed together as they’re glorified analogue connections which do not support PnP. Plug and Play as a concept is effectively the ability for a connection to restore itself. In computing, what this means is that if you un-plug something, it can be plugged back in immediately and work again, immediately. Because these interfaces do not support PnP, you’ll find that if they are unplugged, then both the printer and computer often need to be power cycled (turned off and on again) to get the devices working again together. You might be thinking “but I won’t ever un-plug my printer“, which is all well and good, however what I would like to point out that the crusty, oxidised, dusty old cable connecting to the crusty, oxidised, dusty old printer port connecting to the crusty, oxidised, dusty old computer port might have a different opinion on the matter. They are probably stretching the definition of what a “connection” is when they’re allegedly working! The other cool thing about PnP is that the printers can usually install themselves – we’ll talk more about this later.
Ethernet, whilst supporting PnP and being an extremely reliable connection, has one fatal flaw (or perhaps I should say many), which is that it relies on your network to function. This adds a number of complication and failure points. The justifiable use case for an ethernet connection is that the printer needs to be a long distance from the computer — think kitchen printers (or bomb disposal). It is not a connection chosen for reliability reasons.

My label printer wont work!
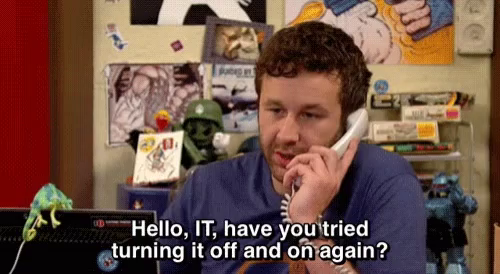
90% of the time, you can fix ANY printer issue by restarting both the printer and the computer it’s connected to. The other 10% of the time it will be that a cable has come loose and needs to be plugged in again, OR that you do actually have an issue that needs further investigation. When checking connections, do remember that all cables have two ends — only checking the back of the printer isn’t actually the same as checking that the printer is in fact connected at both ends.
No, seriously, my label printer wont work!
Eltron/ Zebra label printers have a status light around or near the green feed button on the front of the device.
If the light is not illuminated, you failed step 1.
If the light is solid green, it has power and should be able to print.
If the light is anything but solid green (i.e flashing green or solid or flashing red) then the next thing to do is open the lid.

Take the roll of labels out. There are three sensors we’re going to look at. Sensor 1 is deep within a small hole in the underside of the lid, and is responsible for detecting certain types of label stock. This sensor is rare to see issues with as it has the unfair advantage of gravity, though it must be clear of any debris, dust, paper shavings. It can be worth cleaning it even if it passes a visual inspection by blowing into it, or flush with 100% isopropyl alcohol and allow the alcohol to evaporate before returning to service. Don’t be tempted to flush with sterilants which contain chlorine — the chlorine will cause corrosion internally and will degrade the plastic housing.
Sensor 2 is very prone to issues and should be cleaned with some amount of regularity. Zebra seemingly designed it to become filled with paper shavings, dust and other crap. This will often be your issue. Again, if air can’t remove it, a flush with alcohol will.
Sensor 3 simply detects if the lid is open or closed — on older models it was a physical switch like you might see on a fridge which was actually a better design, rarely giving trouble. For those with printers from this millennia –clean it, air, alcohol, you know the drill by now. If you suspect the newer sensor is still giving you grief (i.e the diagnostic light doesn’t change whatsoever when you cover this sensor with your finger/ close the lid) then try covering the sensor with a small bit of duct tape or a bit of adhesive label from the roll.
Put the label roll back in, close the lid, plug the printer back in. If you’re still having no luck, the next culprit is the computer.
Zebra printers are commonly installed with one of two software/driver packages (the stuff on the computer which makes the printer work). It will be either Zebra’s in-house software, which installs by default and automatically on Windows 10, OR Seagull Scientific’s generic Zebra label driver. Both have their advantages and disadvantages, and for general labeling duties, both can work well.

To check what you’re using, click the start button and type in “Control Panel”, choose “Devices and Printers”. You will find a list of the printers installed here. If you can’t find your Zebra printer listed here, then your problem is that the printer driver isn’t set up. To resolve this, try turning the printer off and on again using the black power switch under the right side of the printer. Wait about a minute after turning it on again, and then refresh the “Devices and Printers” section by pressing F5 on your keyboard.

If you can find it, however it’s greyed out, then either the printer isn’t connected properly, OR the driver is looking for the printer in a different location to where it’s expected. This can potentially get complicated, however to check which location or “port” the driver is expecting, right click on the greyed out printer, click “Printer Properties”, then select the “Port” tab. You’ll see a checkmark against the port the driver is signalling, and often it’s a matter of selecting the correct port. As a general rule, printers should not share ports, so if there is already a different “printer” listed in the port section do not change to this port.
The other thing worth trying (and this assumes you’ve already tried simply restarting the computer OR can’t for some reason) is to restart the printer spooler.
In Windows 10, press Control + Shift + Escape. A task manager window will open. Click “More details” if it’s shown in the bottom left.

Choose the “Services” tab and scroll to Spooler, right click it, and click “Restart”. This could take a few moments. You can then check “Devices and printers” again and see if anything has improved.
Of course, should all this fail, please get in contact, we’d be happy to help you with your Zebra printer or any other technical issues you may have.


